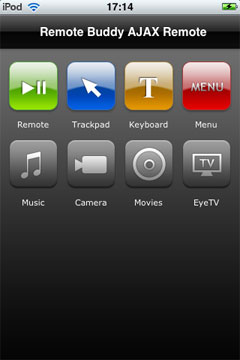 |
Nach dem Login zeigt das Display den Launcher, der alle verfügbaren Module auflistet. Tippen Sie das Symbol des entsprechende n Moduls an, um zu dem Modul zu wechseln. |
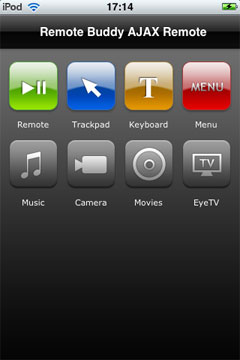 |
Nach dem Login zeigt das Display den Launcher, der alle verfügbaren Module auflistet. Tippen Sie das Symbol des entsprechende n Moduls an, um zu dem Modul zu wechseln. |
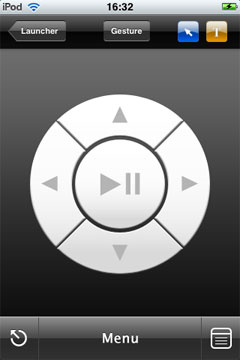 |
Diese ist eine virtuelle Fernbedienung, die es Ihnen erlaubt, Remote Buddy wie mit einer echten Fernbedienung zu steuern. Mit einem Druck auf "Gesten" wechseln Sie zur Gestensteuerung. Mit den kleinen Schaltflächen rechts oben können Sie schnell zwischen Trackpad, Tastatur und Fernbedienung hin- und herschalten. Ein Druck auf "Launcher" (links oben) bringt Sie zurück zur Modulübersicht. |
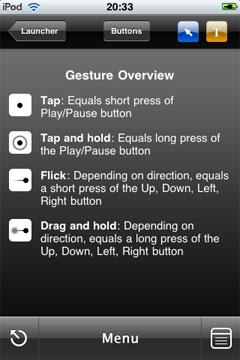 |
Die Remote Buddy AJAX Remote erlaubt Ihnen die Steuerung Ihres Mac® über Gesten. Sie können dabei die gesamte Fläche zwischen der oberen und unteren Toolbar nutzen, um eine Geste auszuführen. Eine Übersicht über die verfügbaren Gesten wird automatisch eingeblendet, wenn Sie die Gestensteuerung das erste Mal verwenden. Später können Sie die Übersicht der verfügbaren Gesten jederzeit wieder aufrufen, indem Sie das kleine "i" (wie Information) links oben antippen. |
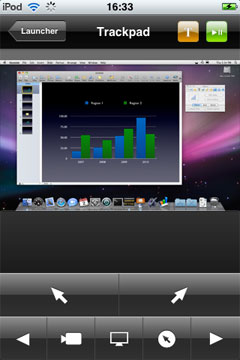 |
Das (Präsentations) Trackpad wurde speziell für das Halten von Präsentationen entwickelt. Es ist nicht als Remote Desktop Anwendung gedacht - auch wenn es viele derartige Fähigkeiten mitbringt.
Der große Bereich in der oberen Hälfte wird der Display-Bereich genannt und repräsentiert Ihren Bildschirm. Berühren Sie ihn, um die Position Ihres Mauszeigers zu verändern. Unter dem Display-Bereich finden Sie zwei Reihen von Buttons.
Die erste Reihe von Buttons, von links nach rechts:
|
 |
Die Tastatur erlaubt Ihnen die Eingabe von Zeichenketten in nahezu jedes Anwendung auf Ihrem Mac®. Tippen Sie in das EingabeFeld, geben Sie den Text ein, den Sie tippen möchten und tippen Sie dann den Button unter dem Eingabefeld an, um den Text auf Ihrem Mac® tippen zu lassen. Mit den kleinen Schaltflächen rechts oben können Sie schnell zwischen Trackpad, Tastatur und Fernbedienung hin- und herschalten. Ein Druck auf "Launcher" (links oben) bringt Sie zurück zur Modulübersicht. |
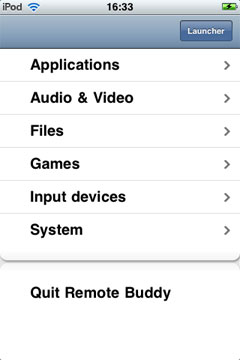 |
Dieses Modul ermöglicht Ihnen, Remote Buddy's traditionelles Bilschirm-Menü auf Ihrem Mobilgerät anzuzeigen und zu verwenden. Tippen Sie auf einen Eintrag, um es anzuwählen, tippen Sie (soweit verfügbar) auf den Pfeil links von einem Eintrag, um in der Hierarchie eine Ebene nach oben zu wechseln. Der Home Button oben links bringt Sie direkt in die oberste Ebene des Menüs. Ein Druck auf "Launcher" bringt Sie zurück zur Modulübersicht. |
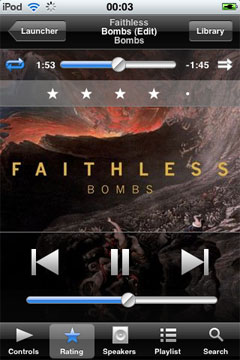 |
Der "Sie hören"- / Steuerungsbildschirm
Dieses Modul erlaubt Ihnen die Steuerung fast jedes Aspekts von iTunes® von Ihrem Mobilgerät aus.
Oben finden Sie den "Launcher"-Button (bringt Sie zurück zur Modulübersicht) und den "Bibliothek"-Button (bringt Sie zur Bibliothek - weiter unten mehr dazu).
In der Mitte folgt das große Coverdisplay. Tippen Sie es irgendwo an, um die Steuerungselemente ein- und auszublenden.
Wenn die Steuerungselemente eingeblendet sind, haben sie folgende Funktionen:
|
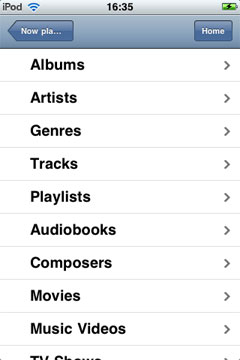 |
Die Bibliothek
Tippen Sie im "Sie hören"-Bildschirm auf "Bibliothek", um in diese Musikbibliothek zu gelangen.
Diese Funktion ist ein State-Of-The-Art Musikbibliothek-Browser, der es Ihnen ermöglicht, die auf Ihrem Mac® gespeicherte Musik auf Mobilgerät zu durchsuchen. Lange Listen werden automatisch in nach Buchstaben sortierte, kürzere Listen - sortiert nach den Anfangsbuchstaben der Einträge - aufgeteilt.
Tippen Sie den Pfeil links an, um eine Ebene nach oben zu wechseln, tippen Sie ein Plus-Zeichen an, um den entsprechenden Eintrag an Ihre aktuelle Playlist anzufügen, tippen Sie es an beliebiger anderer Stelle an, um es abzuspielen, zu "betreten" oder auszuwählen.
Tippen Sie auf "Home", um in die oberste Ebene der Bibliothek zu gelangen. Tippen Sie auf "Sie hören", um wieder zur "Sie hören"-Ansicht zu gelangen.
|
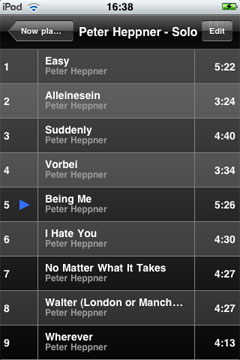 |
Die Wiedergabelisten (Playlist) Anzeige mit Editor
Tippen Sie im "Sie hören"-Bildschirm auf "Playlist", um in die Wiedergabeliste mit Editor zu gelangen.
Die Wiedergabeliste mit Editor ermöglicht Ihnen, die Einträge der aktuell aktiven Wiedergabeliste zu sehen, die Wiedergabe eines beliebigen Tracks in der Playlist zu starten (einfach antippen) und Einträge aus der Playlist zu entfernen.
Um Einträge aus der Playlist zu entfernen, tippen Sie auf "Editieren" in der oberen, rechten Ecke des Bildschirms, dann auf das rote Minus-Symbol neben dem Eintrag, den Sie entfernen möchten.
Das blaue Wiedergabesymbol zeigt den aktuell abgespielten Track an.
Tippen Sie auf "Sie hören", um wieder zur "Sie hören"-Ansicht zu gelangen.
|
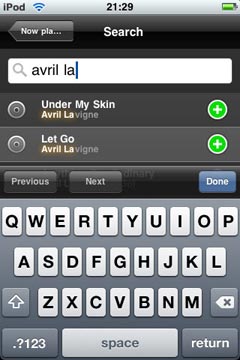 |
Die Livesuche
Tippen Sie im "Sie hören"-Bildschirm auf "Suchen", um in die Livesuche zu gelangen.
Die Livesuche erlaubt Ihnen die Suche nach Alben, Tracks und Künstlern. Tippen Sie auf die Suchbox und geben Sie ein, wonach Sie suchen und die AJAX Remote veranlasst Remote Buddy danach zu suchen. Die Resultate werden direkt unter der Suchbox angezeigt.
Treffer werden sanft mit einem unaufdringlichen Leuchteffekt hervorgehoben. Die Einträge sind entweder Treffer in den Namen von Alben, Tracks oder Künstlern - das entsprechende Symbol wird vor den Einträgen angezeigt.
Um einen Eintrag zu Ihrer aktuellen Playlist hinzuzufügen, tippen Sie auf das Plus-Symbol. Um direkt die Wiedergabe zu starten, tippen Sie auf eine beliebige, andere Stelle in dem Eintrag.
Tippen Sie auf "Sie hören", um wieder zur "Sie hören"-Ansicht zu gelangen.
|
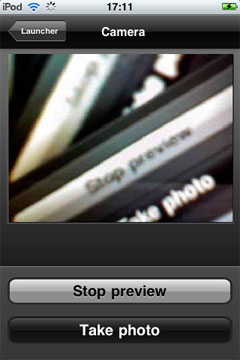 |
Das Kameramodul zeigt eine Liveansicht Ihrer iSight® (oder direkt von OS X unterstützter webcam, DV cam, ..) an. Tippen Sie "Vorschau starten" bzw. "Vorschau stoppen" an, um die Liveansicht zu starten bzw. zu stoppen. Tippen Sie auf "Foto aufnehmen", um ein Foto aufzunehmen. Remote Buddy speichert es dann unter ~/Pictures/Remote Buddy/. Mit den kleinen Schaltflächen rechts oben können Sie schnell zwischen Trackpad, Tastatur und Fernbedienung hin- und herschalten. Ein Druck auf "Launcher" (links oben) bringt Sie zurück zur Modulübersicht. |
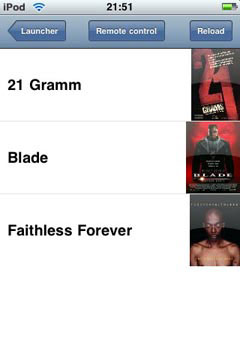 |
Das Filme-Modul zeigt Remote Buddys Filmbibliothek (die derzeit essentiell ein intelligenter VIDEO_TS Launcher ist). Tippen Sie ein Video an, um seine Wiedergabe in VLC oder DVD Player zu starten (welches der Programme verwendet wird, können Sie in den AJAX Remote Einstellungen festlegen). Tippen Sie auf "Fernbedienung", um direkt zum Fernbedienungsmodul umzuschalten. Ein Druck auf "Launcher" (links oben) bringt Sie zurück zur Modulübersicht. |
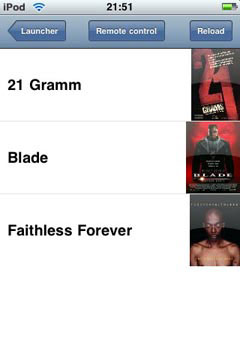 |
Das EyeTV-Modul ermöglicht Ihnen, viele Aspekte von EyeTV zu steuern. Die Verwendung des Moduls funktioniert analog zum Menümodul. |