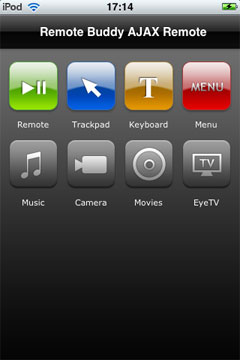 |
After login, the display shows the launcher, which lists all available modules. Tap on the respective module's symbol to switch to the module. |
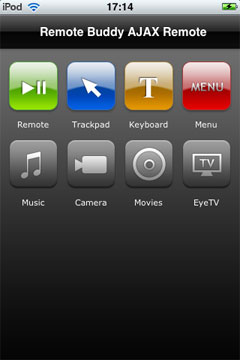 |
After login, the display shows the launcher, which lists all available modules. Tap on the respective module's symbol to switch to the module. |
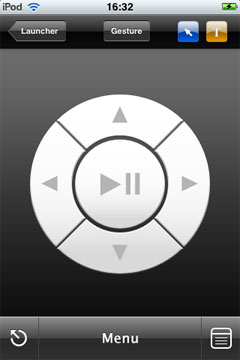 |
This is a virtual remote control that allows you to control Remote Buddy Express just like with any other remote. Tap on "Gesture" to switch to gesture mode. You can quickly switch between trackpad, keyboard and remote control module using the mini buttons on the top-right of the interface. You return to the Launcher by pressing the button "Launcher" on the top-left. |
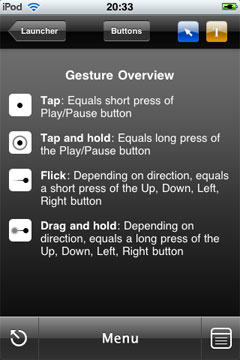 |
The Remote Buddy Express AJAX Remote allows you to control your Mac® with gestures. You can use the entire space between the top and bottom toolbar to execute a gesture. An overview of available gestures is automatically displayed when you switch to gesture mode the first time. That overview is available to you at any later time, too, by shortly tapping on the small "i" (for information) in the upper left corner. |
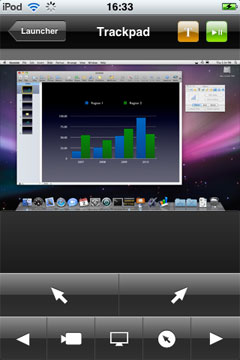 |
The (presenter) trackpad was designed specifically for holding presentations. Although it carries most of its features, it is not meant as a remote desktop application.
The big area on the upper half is called the display area and represents your display. Tap on it to change the position of your mouse cursor. Below the display area, there are two rows of buttons.
The first row of buttons, from left to right:
|
 |
The keyboard allows you to enter strings of text on your Mac® in virtually any application. Tap on the field, enter your text, then tap on the button below the field to type the text on your Mac®. You can quickly switch between trackpad, keyboard and remote control module using the mini buttons on the top-right of the interface. You return to the Launcher by pressing the button "Launcher" on the top-left. |
 |
This module allows you to control and display Remote Buddy Express's traditional onscreen menu on your mobile device. Tap on an item to select it, tap (if available) on the arrow pointing to the left to go up one level in the hierarchy. The Home button on the upper left brings you to the root / home level of the menu. Tap on "Launcher" to return to the Launcher. |
 |
The now playing / control screen
This module allows you to control almost any aspect of iTunes® from your mobile device.
On the top, you find the "Launcher" button (bringing you back to the launcher) and the "Library" button (bringing you to the Library, more on that further below).
Then follows the big cover display. Tap anywhere on the cover to bring up or hide the playback controls.
When the playback controls are active, here's what they are doing:
|
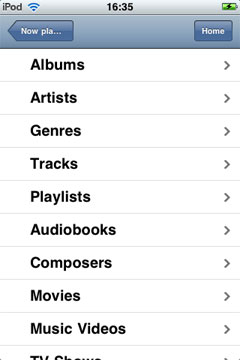 |
The library
In the "Now playing" screen, tap on "Library" in the upper left to enter the music library.
The music library provides you with a state-of-the-art music library browser and allows you to browse the music stored on your Mac® on your mobile device. Long lists are automatically broken up into smaller lists sorted by the letters the respective items start with.
Tap on the arrow to the left to go up one level, tap on the plus sign to append the respective item to your current playlist, tap anywhere else on the item to either play it back, enter or select it.
Tap on "Home" to return to the root level of your library. Tap on "Now playing" to return to the now playing screen.
|
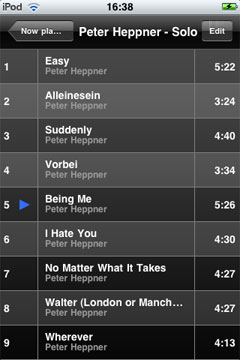 |
The playlist display and editor
In the "Now playing" screen, tap on "Playlist" in the toolbar to enter the playlist display and editor.
The playlist display and editor allows you to view the entries of the currently active playlist, start playback of any track in the playlist (just tap on it) and remove entries from the playlist.
To remove entries from the playlist, tap on "Edit" in the upper right of the screen, then tap on the red minus symbol next to the track you want to remove.
The blue play symbol shows you which track is currently being played.
Tap on "Now playing" to return to the now playing screen.
|
 |
The live search
In the "Now playing" screen, tap on "Search" in the toolbar to enter the live search.
The live search allows you to search for albums, tracks and artists. Just tap on the search box and start entering what you are looking for and the AJAX Remote tells Remote Buddy Express to start searching. The results will be displayed right below the search box.
Matches are softly highlighted with an unobtrusive glow effect. The entries are either matches of the search term with album names, track names or artist names - the respective symbol will be displayed in front of the entries.
To append an entry to your current playlist, tap the plus symbol, to directly start playback, tap anywhere else on the entry.
Tap on "Now playing" to return to the now playing screen.
|
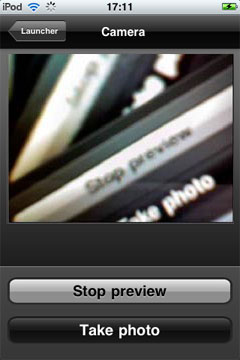 |
The camera module gives you a live view of your iSight® (or webcam, DV cam, ..). Tap on "Start preview" and "Stop preview" to start and stop the live view. Tap on "Take photo" to take a photo. Remote Buddy Express will save it to ~/Pictures/Remote Buddy/. You can quickly switch to the trackpad, keyboard and remote control modules using the mini buttons on the top-right of the interface. You return to the Launcher by pressing the button "Launcher" on the top-left. |
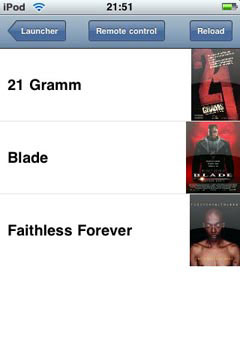 |
The movies module displays Remote Buddy Express's movie library (which currently is essentially a smart VIDEO_TS launcher). Tap on a video to launch it in VLC or DVD Player (you can set which one in the AJAX Remote preferences). Tap on "Remote Control" to quickly switch to the remote control module. You return to the Launcher by pressing the button "Launcher" on the top-left. |
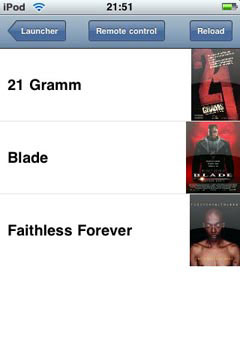 |
The EyeTV module allows you to control many aspects of EyeTV. You use it the same way as the menu module. |